摘要:本篇文章提供了TeamViewer个人版的下载指南,详细介绍了如何下载并安装TeamViewer个人版,包括官方下载链接、安装步骤及注意事项。通过简单的操作,用户可以轻松实现远程连接、文件传输等功能,提高工作效率。
本文目录导读:
在当今信息化时代,远程协作与控制变得越来越重要,TeamViewer作为一款功能强大的远程访问软件,广泛应用于个人、家庭及企业场景,个人版TeamViewer为用户提供了便捷、安全的远程访问和操作体验,本文将详细介绍个人版TeamViewer的下载及安装过程,帮助用户快速上手。
TeamViewer个人版简介
TeamViewer是一款适用于远程桌面访问、文件传输、在线会议等功能的软件,个人版TeamViewer专为个人用户设计,满足远程协助、家庭使用等需求,它支持跨平台操作,具有简单易用、安全稳定的特点。
三 准备工作
在下载和安装TeamViewer个人版之前,请确保您的计算机满足以下条件:
1、操作系统:支持Windows、macOS、Linux等主流操作系统;
2、网络环境:确保计算机已连接到互联网,并且网络状态良好;
3、存储空间:确保计算机有足够的存储空间来下载和安装TeamViewer个人版。
下载TeamViewer个人版
1、访问TeamViewer官网:打开浏览器,输入TeamViewer官方网站地址(请务必确认网址的安全性,避免访问假冒网站);
2、选择下载版本:在官网首页,选择“个人”或“免费”选项,进入个人版下载页面;
3、选择下载方式:根据个人计算机操作系统,选择相应的下载版本,Windows用户可以选择适合版本的.exe文件;
4、开始下载:点击下载链接,等待下载完成。
安装TeamViewer个人版
1、打开下载好的安装包:下载完成后,找到下载的安装包文件,双击打开;
2、开始安装:按照提示,一步步完成安装过程;
3、创建账户(可选):安装过程中,可选择创建TeamViewer账户,方便进行远程访问和操作;
4、自定义设置:在安装过程中,可根据个人需求进行自定义设置,如选择界面语言、是否开机自启等;
5、完成安装:按照提示完成最后一步,点击“完成”或“下一步”,完成TeamViewer个人版的安装。
安全使用TeamViewer个人版
1、设置强密码:为TeamViewer账户设置强密码,确保账户安全;
2、启用双重验证(可选):为账户启用双重验证,增加安全性;
3、谨慎分享ID和密码:在远程协助他人时,请确保对方可信,避免泄露个人ID和密码;
4、定期更新:及时关注并更新TeamViewer版本,以确保软件的安全性和稳定性。
常见问题及解决方案
1、下载速度慢:尝试更换浏览器或下载工具,以及更换网络环境;
2、安装失败:确保下载的安装包完整无误,尝试重新下载并安装;
3、登录问题:若无法登录账户,检查网络连接和输入信息是否正确;
4、使用问题:如遇到使用问题,可访问TeamViewer官网,查看帮助文档或联系客服支持。
本文详细介绍了TeamViewer个人版的下载和安装过程,以及使用过程中的注意事项和常见问题解决方案,希望读者能够顺利下载并安装TeamViewer个人版,享受便捷的远程访问和操作体验,在使用过程中,请务必关注软件安全,确保个人信息和计算机安全。
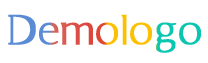
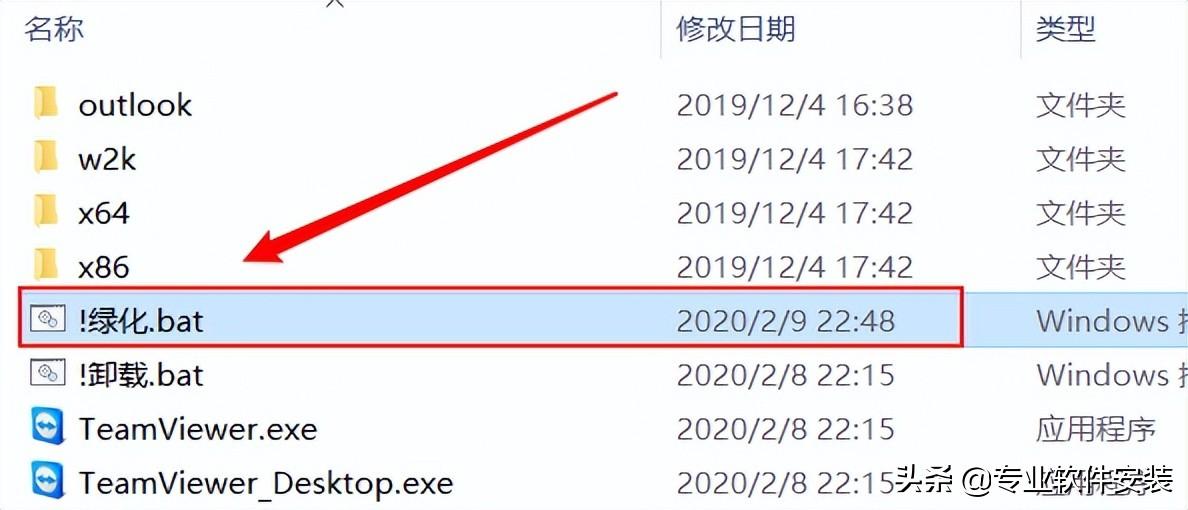
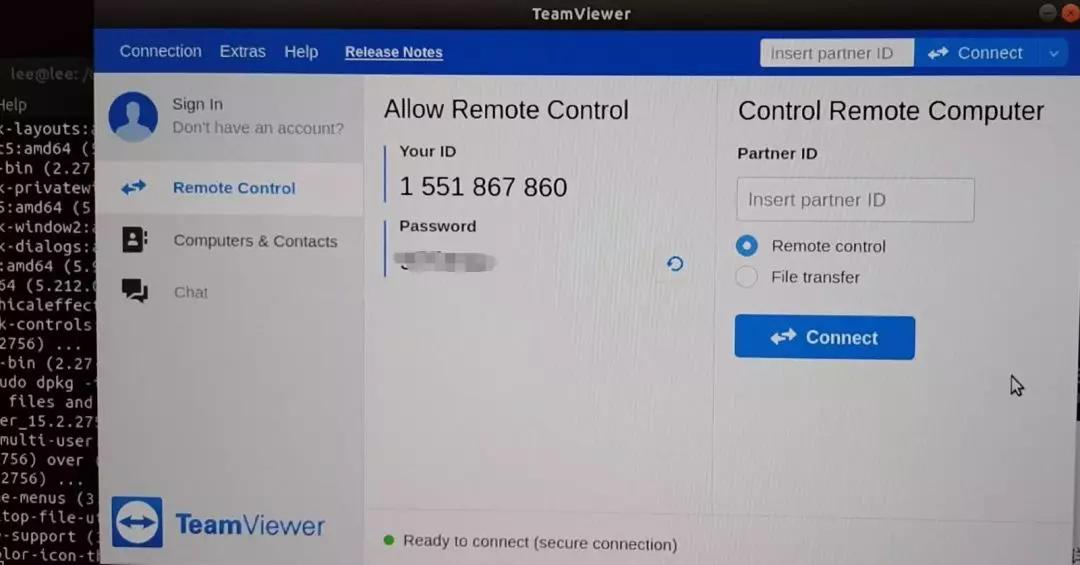

 京公网安备11000000000001号
京公网安备11000000000001号 京ICP备11000001号
京ICP备11000001号
还没有评论,来说两句吧...